안녕하세요. 크립토터미널입니다. 이번 글에서는 바이낸스 계정에 패스키를 추가하는 방법에 대해 알아보도록 하겠습니다. 앱과 웹 버전에서 패스키를 활성화하는 방법을 모두 준비했으니 하나씩 따라해보시기 바랍니다.
바이낸스 앱에서 패스키 추가하는 방법
1. 바이낸스 앱에 로그인하고 계정 센터 [Account Center]로 이동합니다. 상단의 프로필 섹션을 탭하고 보안 [Security]으로 이동합니다.
2. [Passkeys] 패스키 - [Add Authenticator] 인증 추가를 탭합니다. 기존의 패스키 또는 2단계 인증 기기로 인증을 진행합니다.
3. [Continue]를 눌러 계속합니다.
4. 팝업 창이 표시됩니다. 바이낸스 계정에 등록된 이메일인지 확인한 다음 [Continue]를 눌러 패스키를 설정할 방법 중 하나를 선택할 수 있습니다.
패스키는 바이낸스 앱 2.6.0 이상, iOS 16 또는 Android OS 9.0 이상에서만 사용할 수 있습니다. 설정 전에 앱과 OS를 최신 버전으로 업데이트했는지 확인하세요! (alert-success)
패스키를 설정하는 4가지 옵션
패스키를 설정하는 방법에는 크게 3가지가 존재합니다. 애플 iOS 또는 안드로이드 기기마다 조금씩 설정 방법에 차이가 있습니다. 아래에서 안내된 옵션 중에서 원하는 방법을 선택하실 수 있습니다.
옵션 1. 아이클라우드 키체인 (iOS 기기만 해당)
아이클라우드 키체인을 활성화하지 않은 경우, 이 단계에서 활성화하라는 메시지가 표시됩니다. [Turn on iCloud Keychain] 버튼을 누르세요.
이미 아이클라우드 키체인을 활성화한 경우 [Continue]을 탭하면, 비밀번호 또는 생체 인식으로 인증을 진행하게 됩니다.
생성된 패스키는 동일한 애플 ID를 사용하는 모든 애플 기기와 동기화됩니다. 따라서, 다른 애플 기기를 통해서도 해당 패스키를 사용할 수 있습니다. (alert-success)
옵션 2. USB/NFC 보안 키(iOS 및 안드로이드 기기 모두)
①. iOS 기기를 사용하는 경우:
- [Other Options] 다른 옵션을 탭하고 [Security Key] 보안 키를 선택합니다.
- USB 보안 키를 삽입하고 활성화하거나, NFC 키를 디바이스에 가까이 가져가서 인증합니다.
②. 안드로이드 기기를 사용하는 경우:
- 보안 키의 설정(NFC 또는 USB)에 따라 옵션을 선택합니다.
- USB 보안 키를 삽입하고 활성화하거나, NFC 키를 디바이스에 뒷면에 대고 인증합니다.
옵션 3. 다른 기기 (iOS 기기만 해당)
1. [Other Options]을 탭하고 [iPhone, iPad or Android Device] 아이폰, 아이패드 또는 안드로이드 장치]를 선택합니다.
2. QR코드가 표시됩니다. 사용할 다른 디바이스로 스캔합니다.
옵션 4. 기기 잠금/PIN 번호(안드로이드 기기만 해당)
사용 중인 안드로이드 스마트폰에서 [This device] 이 기기를 선택합니다. 다음으로 기기 잠금 또는 PIN으로 인증합니다.
PC 및 브라우저에서 패스키 추가하는 방법
바이낸스 웹에서 패스키를 추가하는 방법은 앱에서 패스키를 추가하는 방법과 상당히 비슷합니다.
패스키를 사용하려면 최신 버전의 크롬 또는 사파리 등의 브라우저를 사용해야 합니다. 이 때, 사용하고 있는 컴퓨터의 비밀번호나 생체 인증, USB 보안 키 등을 사용할 수 있습니다.
1. 바이낸스 계정에 로그인하고 [Profile] 프로필아이콘 위로 마우스를 가져갑니다. [Account] 계정 탭을 클릭합니다.
2. [Security] 보안으로 이동합니다. [Passkeys] 패스키 옆의 [Manage] 관리를 클릭합니다.
3. [Add New Authenticator]를 눌러 새로운 인증을 추가할 수 있습니다.
4. [Continue] 클릭하고 계속 진행합니다. 기존에 설정된 2단계 인증을 완료합니다.
5. 위와 같은 팝업이 표시됩니다. 먼저, 바이낸스 계정에 등록된 이메일 주소와 동일한지 확인합니다. 일치한다면 이제 새로운 패스키에 대한 인증 방법을 선택할 차례입니다.
옵션 1. 비밀번호 또는 생체 인식
패스키 추가 팝업창에서 [Continue]를 클릭합니다. 비밀번호 또는 기기의 생체 인식으로 패스키를 설정할 수 있습니다. 예를 들어, 맥북에서 제공하는 터치 ID를 패스키 인증으로 사용할 수 있습니다.
옵션 2. USB 보안 키
1. [Try another way]를 눌러 다른 방법을 시도할 수 있습니다.
2. [USB Security Key] 보안 키를 선택합니다.
3. 보안 키 USB 컴퓨터에 연결한다음 터치하여 확인합니다.
4. [Allow] 버튼을 클릭하여 패스키 사용을 승인합니다.
옵션 3. 다른 기기
1. [Try another way]를 누른 다음 [A different device]를 통해 다른 기기를 선택할 수도 있습니다.
2. 팝업창에 QR코드가 표시됩니다. 스마트폰과 같은 기기로 스캔하여 완료합니다.
패스키 추가 완료 및 설정 확인
이상의 3가지 옵션 중 하나를 통해 패스키를 설정하시면 자동으로 기기에 비밀 키가 저장됩니다. 마지막 단계에서 바이낸스 계정에 패스키가 성공적으로 추가되면, 아래와 같이 체크마크가 표시됩니다.
패스키가 잘 추가됐다면, 이제 바이낸스 계정에 로그인할 때 비밀번호를 입력하지 않아도 됩니다. 또한, 테더 USDT 또는 이더리움과 같은 가상자산의 바이낸스 출금 시에도 복잡한 2단계 인증을 거치지 않아도 됩니다. 지금부터는 패스키를 사용하여 더 빠르고, 안전하게 모든 인증 절차를 진행할 수 있습니다.
마치며
이상으로 바이낸스 앱과 웹에서 패스키를 생성하고 활성화하는 방법에 대해 알아봤습니다. 거래소 계정에는 소중한 자금을 보관하는만큼 꼼꼼한 보안 관리가 정말로 중요합니다. 이번 기회에 비밀번호보다 안전한 패스키를 활성화하여, 보다 안전하게 바이낸스 계정을 보호해보시기 바랍니다.
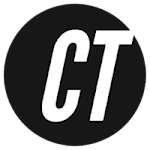

















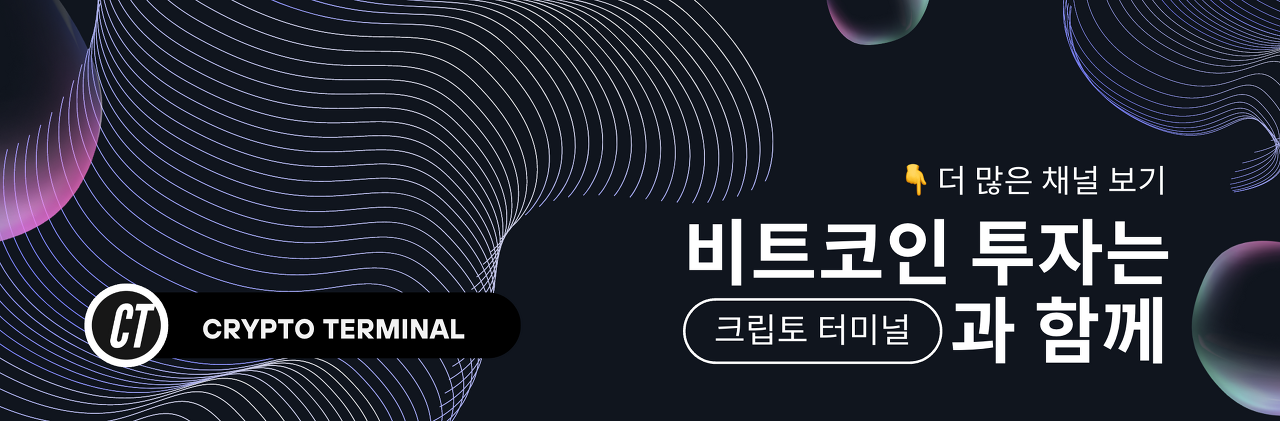


프로모션 이벤트
바이낸스 거래소 20% 할인
>세계 최대 가상자산 거래소. 신규 가입 시 최대 $300 바우처 증정. 풍부한 유동성 및 안전한 보안.
바이비트 거래소 20% 할인
>신규 가입 시 최대 $1,000 증정금. 다양한 알트코인. 지정가 수수료 할인. 빠른 입출금 및 보안.
OKX 거래소 30% 할인
>세계 3대 비트코인 거래소. 신규 가입 시 $300 증정금 및 평생 수수료 페이백. 다양한 트레이딩 툴.
비트겟 거래소 50% 할인
>수수료 50% 최대 할인. 다양한 알트코인 거래. 프리마켓. 비상장 코인 거래. 트래블룰 준수.
크립토터미널 텔레그램
>데일리 코인 이슈 브리핑. 최신 뉴스 및 에어드랍 소개. 트레이딩과 투자에 관한 다양한 정보 공유.